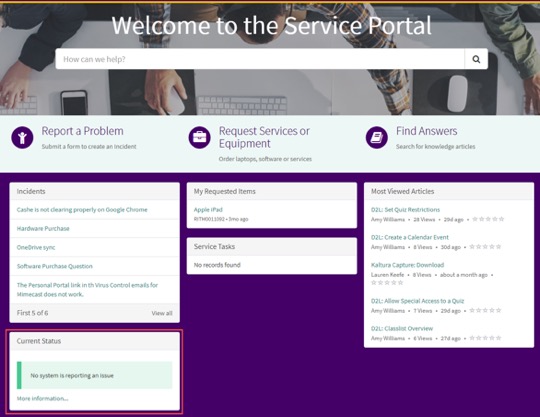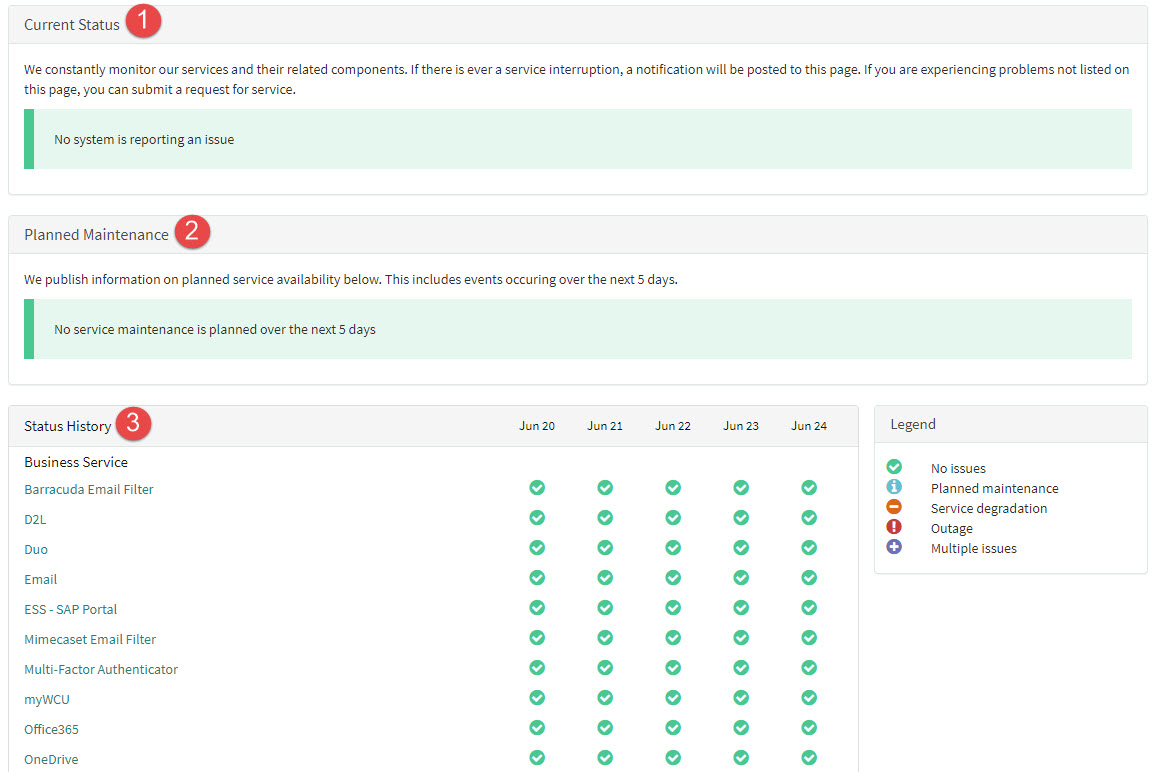Report a Problem
Report a problem for issues with devices, software, systems, security, and the network to create an incident with IS&T.
How do I report a problem?
1. If you need to report a problem (create an incident for something that is broken) click on Report a Problem (outlined in red below).
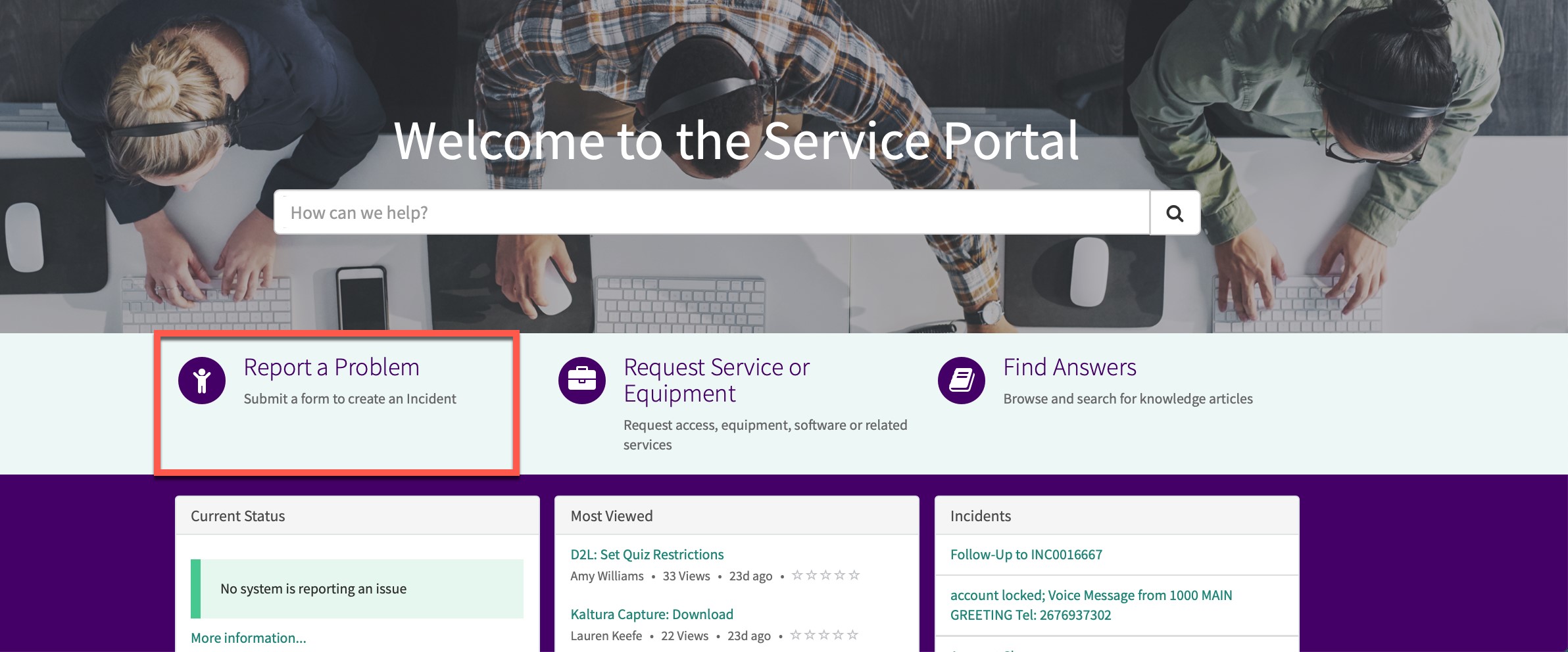
2. A Something is Broken or Not Working form will appear that you will need to complete.
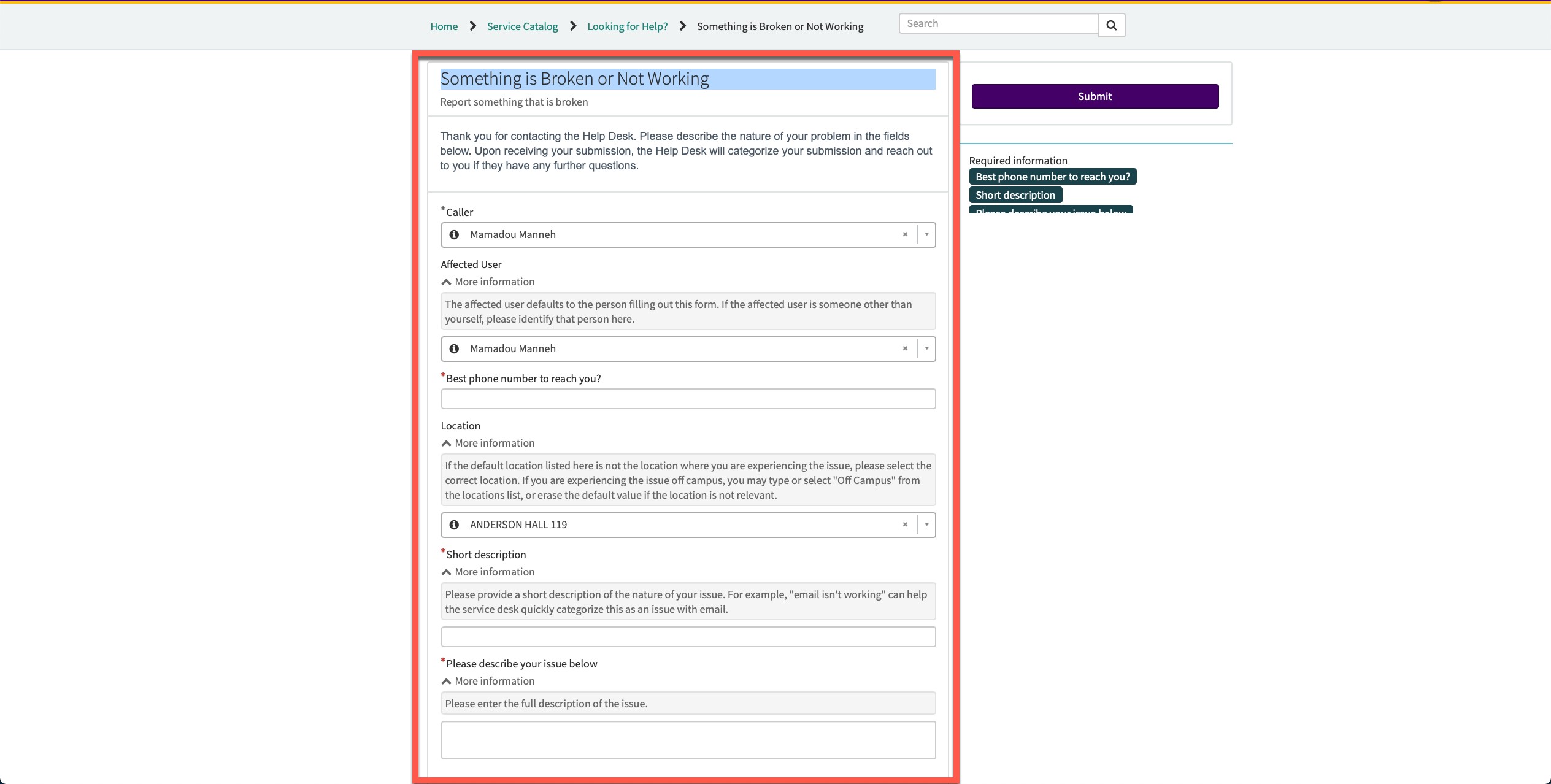
-
Since you are already logged in, your name will appear as the “Caller” automatically.
-
Since you are already logged in, your name will appear as the “Affected user" automatically. If the affected user is someone other than yourself, please identify that person here.
-
Enter a phone number (the best one to reach you).
-
Confirm that the location listed is the correct location. If not, select the correct location from the drop-down menu.
-
Enter a Short description. Think of this as the same as the subject of an email – something that is short and describes the issue in a few words.
-
Enter the full description of the issue. Think of this as the same as the body of an email – something that is very descriptive in multiple sentences that includes as many details as possible for the issue.
-
Once you are finished entering the information, click the Submit button to submit the incident.
3. Once you submit your incident, the next landing page should like this. This is a confirmation of your submitted ticket.
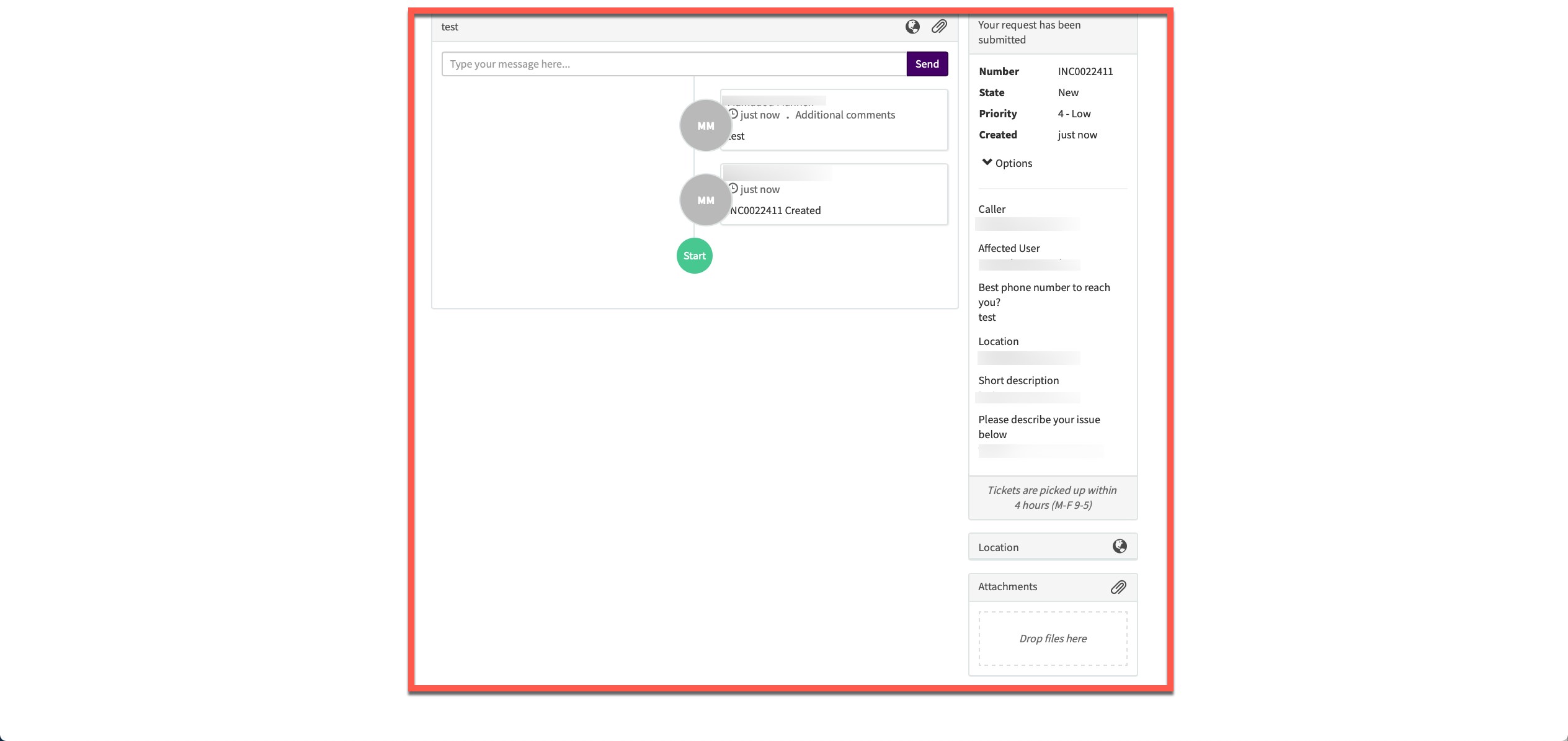
Attaching a File to an Incident
- If you need to add attachments to your Incident, click the paper clip icon on the
bottom right hand navigation bar next to the word “Attachments”.
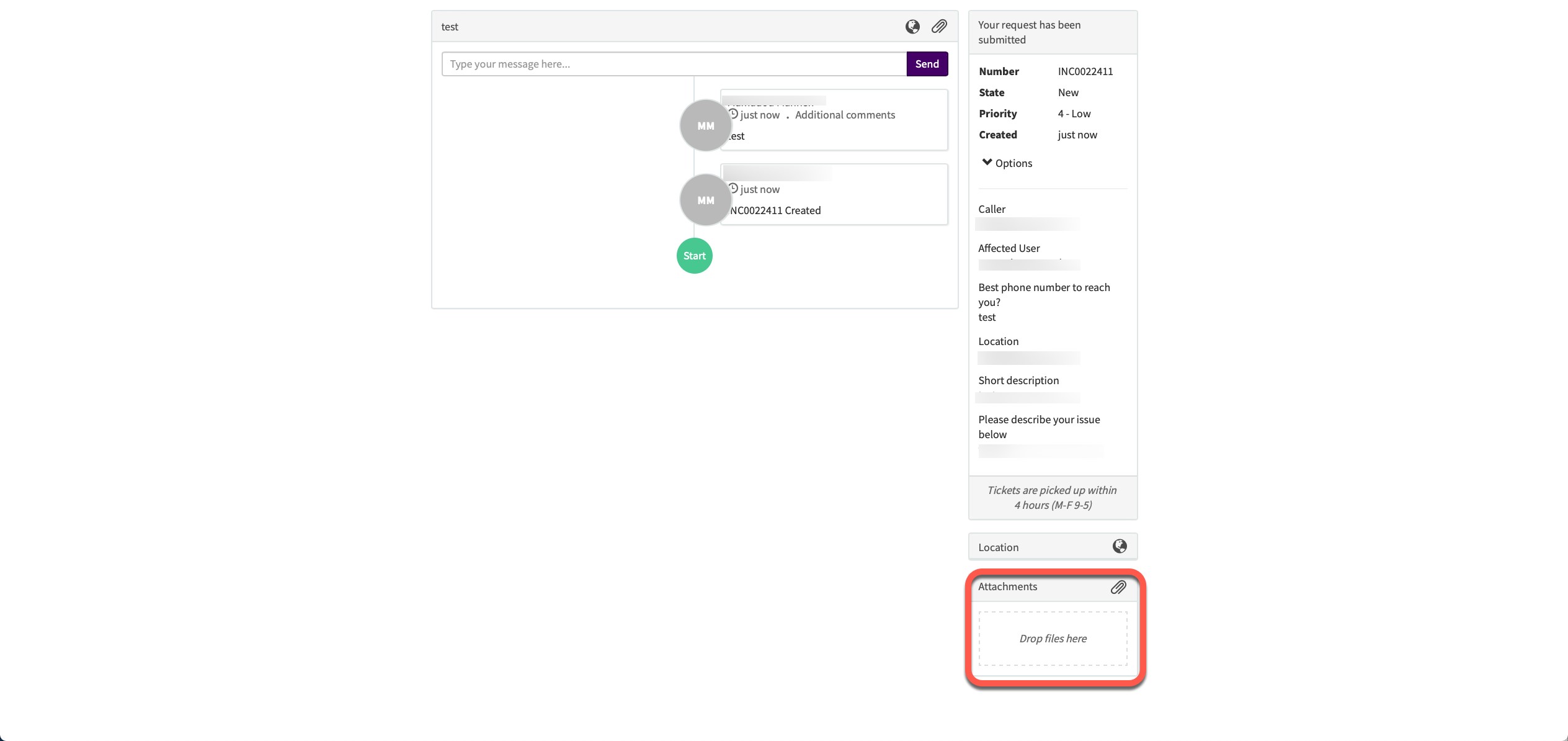
- The Attachments window will appear. Click “Choose file” to navigate to your computer
to select a file.
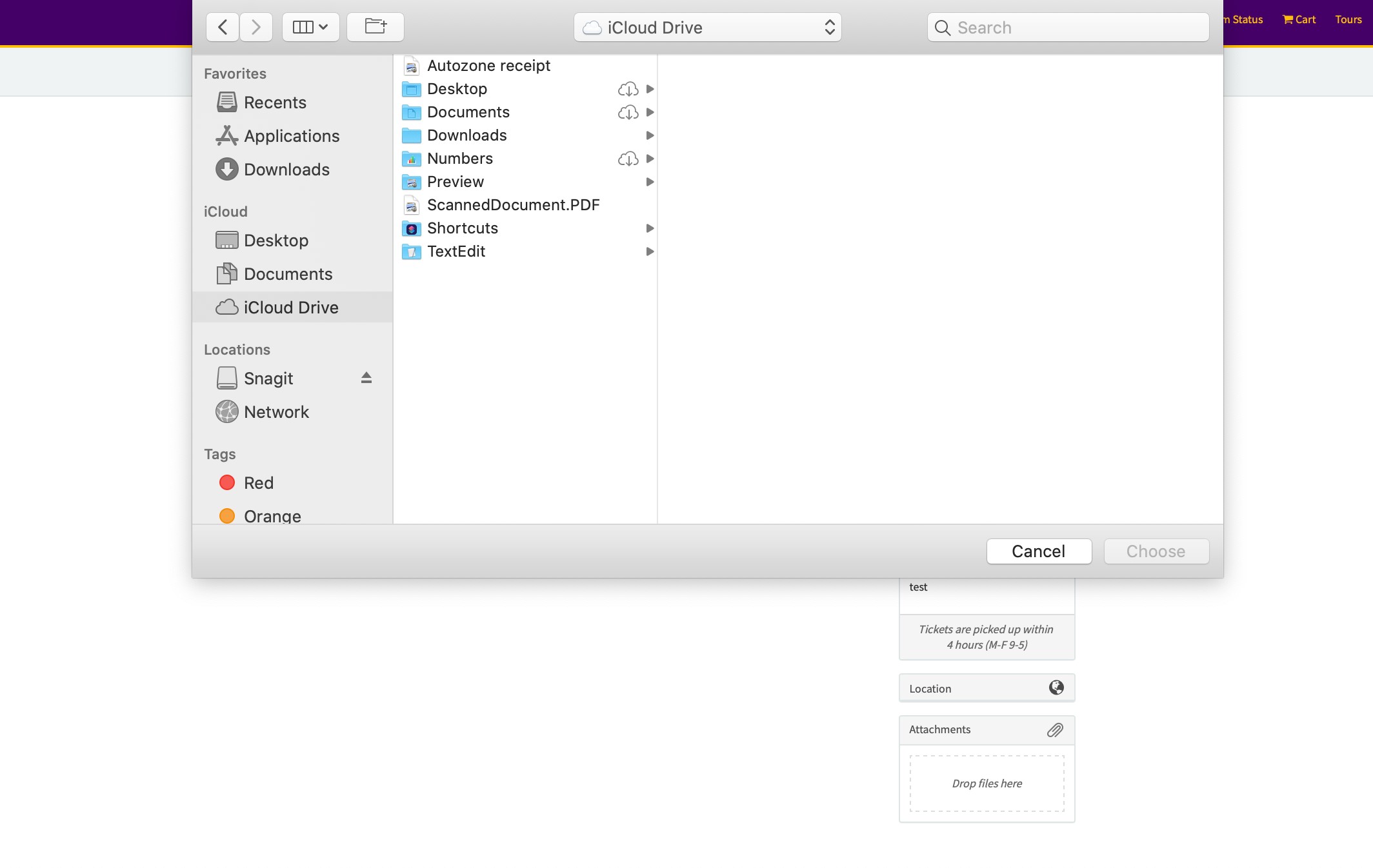
- Navigate to the location of your file and click “Open” on a windows machine or “Choose”
on a mac machine or simply double click on your file to begin the upload process.
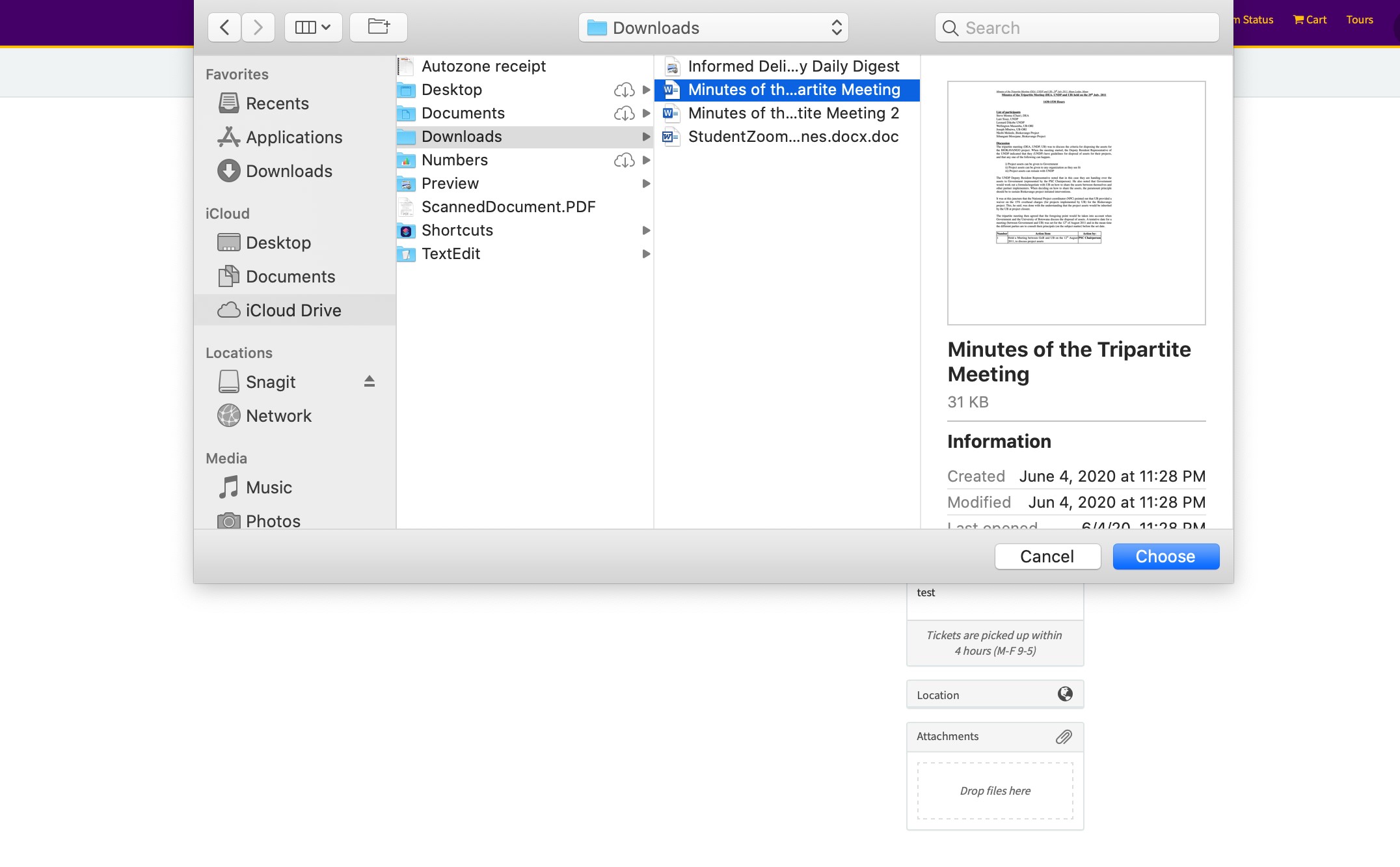
- The file will appear listed in green.
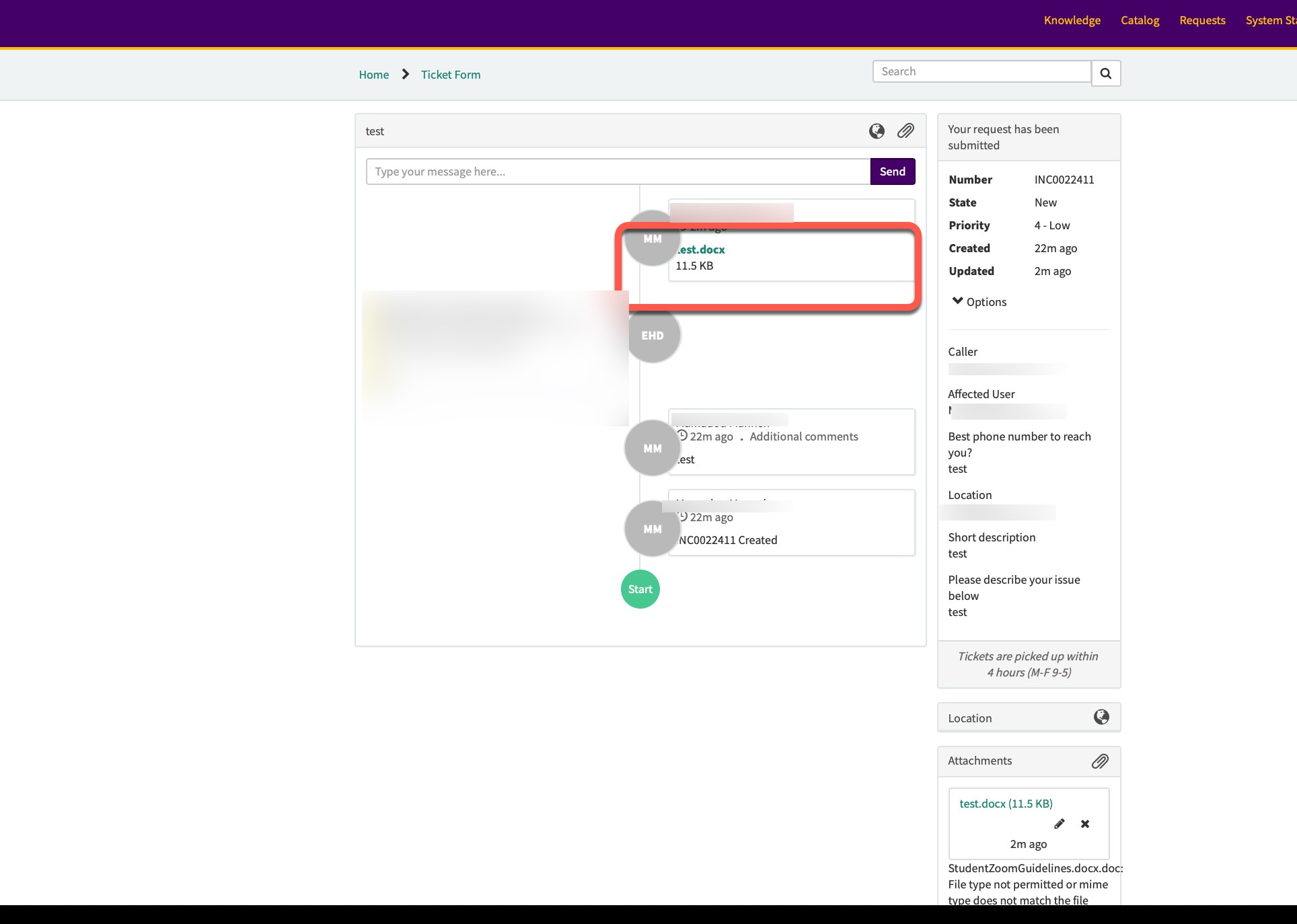
Incidents Widget
Click on the Incidents widget highlighted in red below to see all of your past and present incidents.
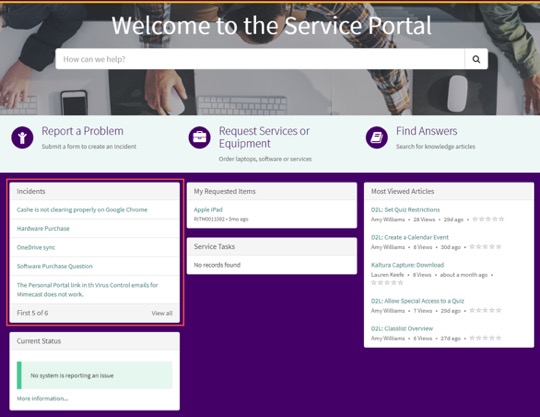
Click View all to see all of them as shown below. Use the New button to create a new incident or browse your incidents.
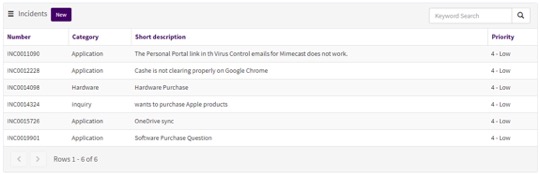
Click on an incident to see more details as shown below.
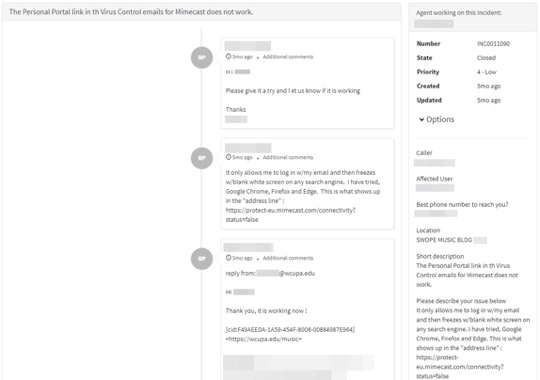
Current Status Widget
The Current Status widget (highlighted in red below) will display reported WCU System Issues and Outages. Click on More information… to see the Current Status, Planned Maintenance, and Status History of WCU Systems.