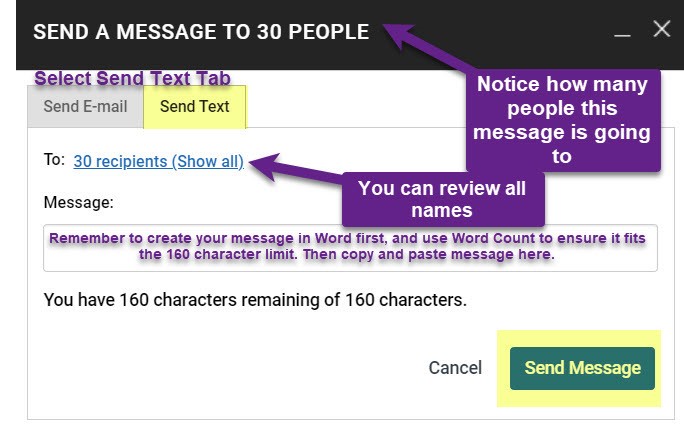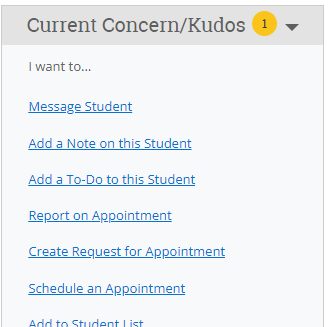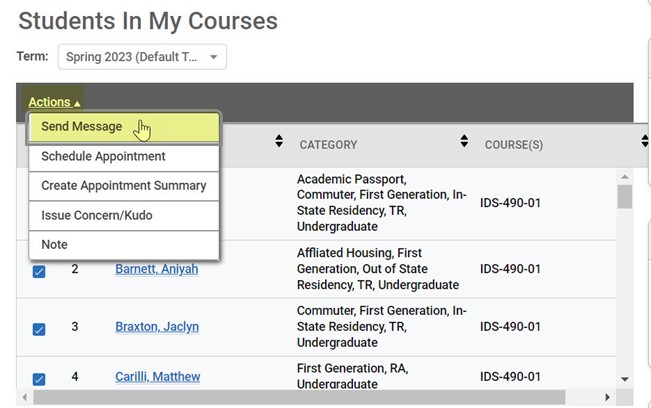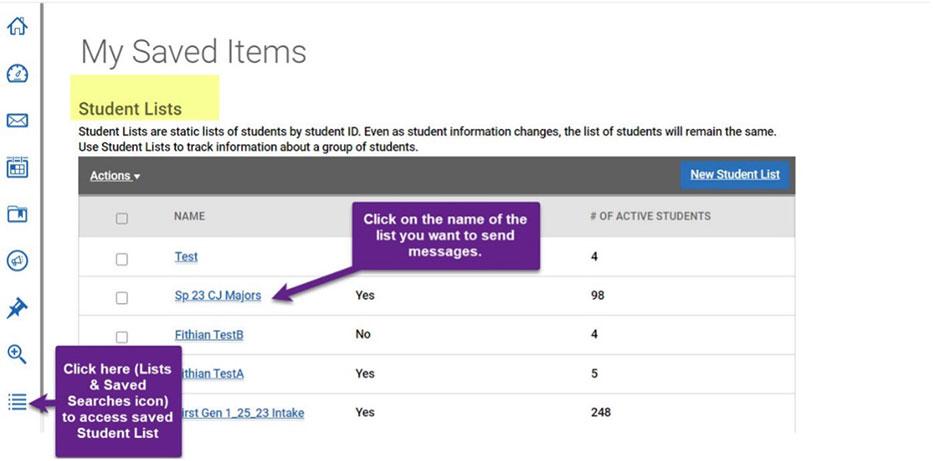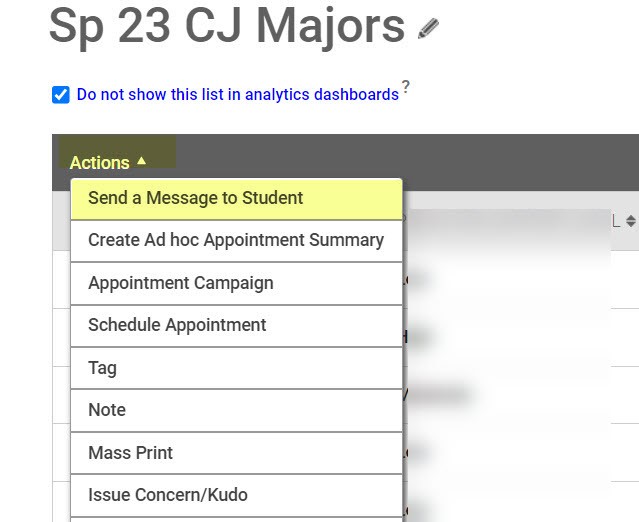Navigate Text Messaging Functions: Guidance on Best Practices
Text messaging can be an effective means of communicating with students in support of a variety of campaigns, and the EAB Navigate platform makes texting students simple. WCU values communicating with current students promptly and efficiently using communication processes that engage students. However, we need to carefully consider when and for what purposes texting is most effective, so as to not diminish its effectiveness.
This document guides the expectations for purposes and practices of using text for student communication.
Text Message Purpose and Content
Students are responsive to receiving texts about deadlines or opportunities related to them, but they do not want what they perceive as spam. In general, text messaging is best when not the sole method of communicating essential or urgent information/announcements.
- Academic and student success purposes, e.g.:
- Encourage them to come in for academic advising.
- Send a campaign to engage with resources.
- Remind them to check their email for a longer set of directions.
- Messages of a timely nature, e.g.:
- Nudge to action.
- Remind them of specific deadlines.
- In support of a raised concern.
- Individual messages, e.g.:
- Congratulate them for an achievement.
- Encourage a specific advisee on an upcoming exam.
Before you hit send, ask yourself, "Is there an immediate call to action that is time sensitive."
- Strike a good balance in tone between personal and professional. Text like you would talk – it’s ok to have your real voice come through and to use emotion. But don’t be too artificially chatty or humorous.
- Identify yourself or the department, the student will not know that the message is coming from WCU.
- Example text messages:
- From WCU Outreach -When are you enrolling for the Fall term?! Need help? Your XX Advising Office is ready!
- From WCU Outreach -Not planning to take classes? Please tell me so I can update your file. Thanks!
- From WCU Student Success Office Good luck on College Day 1! Swing by XXX office for a map and directions to class!
- From WCU Advising Office: We don’t want you to lose your classes! Pay or choose a payment plan today -email finaid@wcupa.edu for help.
- From the WCU BIO department: We have added more seats to the class you are waitlisted for.
- The text character limit is 300 characters. Compose concise messages in Word first and use the Word Count feature to eliminate anything you don’t need to fit within the 160-character limit.
- To know about texts
-
- Students’ responses are allowed but there are guidelines to follow.
- Each page has 100 students, if your list is under 100 all students can reply
- If your list is over 100, and you have selected all students, only the first 100 can reply
- If you want all students to be able to reply you will need to send the message per each page of students 1-100, 101-200....
- Responses come into the Conversations area in Navigate, and you can respond by text.
- Responses also come into the sender’s Outlook, where the conversation can continue by email.
- Be prepared to set aside some time to respond, especially if you’ve asked if they want more information - students will expect quicker turn-around time.
- Avoid sending text outreach too early in the morning or too late at night and respect the privacy of weekends and holidays unless there is a particular event that requires it.
- Students’ responses are allowed but there are guidelines to follow.
How to Send a Text to an Individual Student
- Navigate to the student’s profile. You can do this by utilizing the quick search bar on the top and enter the student’s name or ID.
- Go to the “I want to…” box on the right-hand side, and click on “Message Student”
- In the Send Text tab, you can write the text message. Note, there is a 300-character
limit.
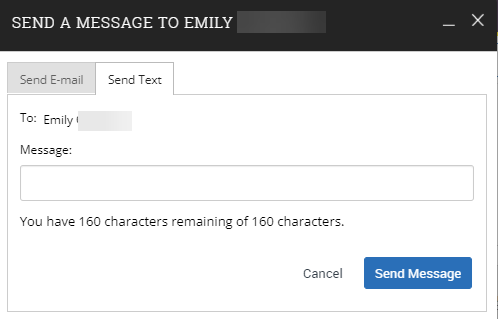
- If the student does not have a cell phone, this message will be sent to their email inbox.
Instructional Faculty/ Advisor Texting Options
Faculty members can send a text message to an individual student, all students, or a select group of students on either their Students in My Course or My Assigned Students student list.
Texting from the Students in My Courses List or the Assigned Students Lists
From your Professor Homepage -access your Students in My Courses. Select the student you want the message to go to be sent to.
![Number 1 showing that there is a checkbox in the top left corner. Corresponding text says you can select ALL the students on your list by clicking on the check box on the gray heading section priot to 'index' OR [2] check one more more student names. The number two corresponds to checkboxes located on each line to select a particular message or select multiple to select multiple messages.](/academicEnterpriseSystems/training/navigateTraining/images/TextStu1.jpg)
Next step: Now that you have your students selected, click on the Actions down arrow and select Send Message.
Send A Message window appears. Select Send Text Tab.
- Do not forget to craft your message in Word and check the word count. Maximum characters including spaces and punctuation is 300.
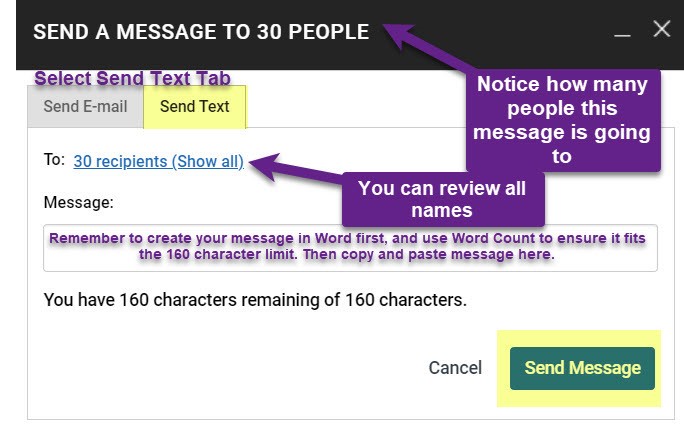
Send Message!
Sending from a Student List
Creating, viewing, and saving a student list is a privilege. If you click on the Lists and Saved Searches Icon and you DO NOT see a Student Lists section, then you do not have this privilege. All Instructional Faculty and Advisors have this privilege. Staff privilege is granted on a case-by-case basis. Email Navigate@wcupa.edu to request this privilege, if needed for your work.
- *For more information about creating and using a student list review the documentation in our Navigate training center.
To access your saved list, click on the List and Saved Searches Icon which appears in the column of icons on the left, at the bottom.
Next click on the name of the saved search, to open the list of students in this saved search.
Select the students you want to send a message to.
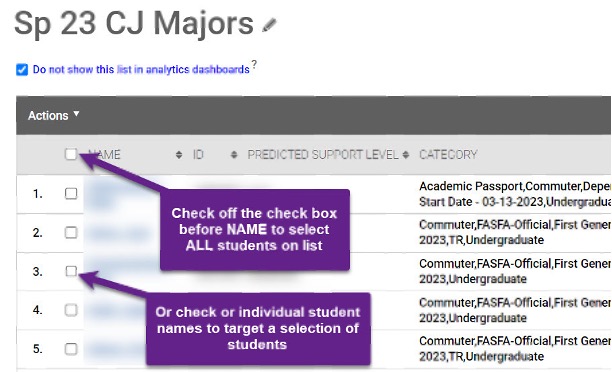
After you have selected the students, you want to message, click on the Actions down arrow and choose Send a Message to Student.
Send A Message window appears. Select Send Text Tab.
- Do not forget to craft your message in Word and check the word count. Maximum characters including spaces and punctuation is 300
- Review the recipients then click on Send Message.