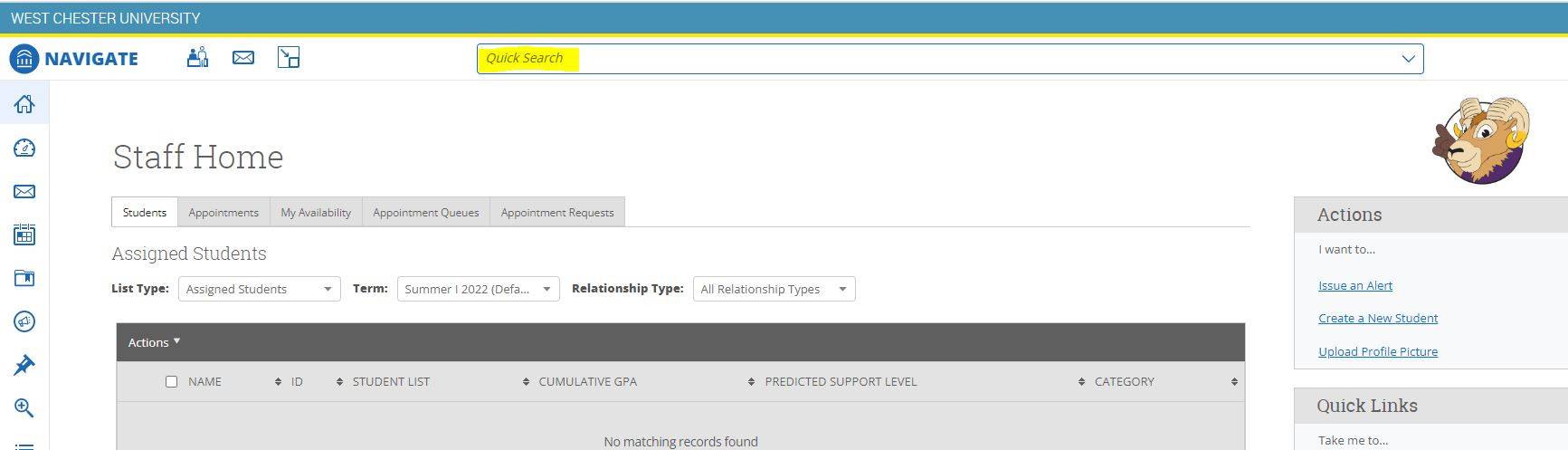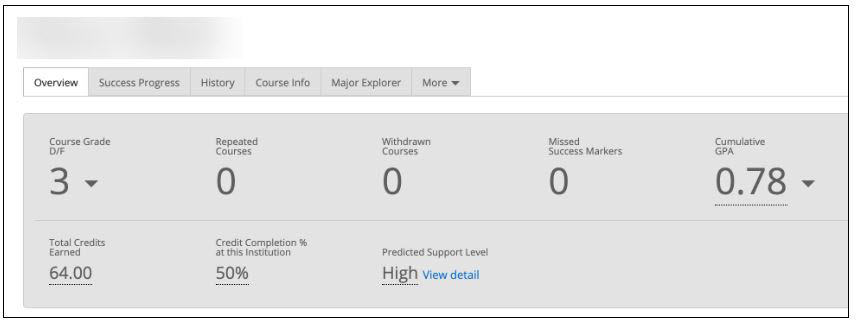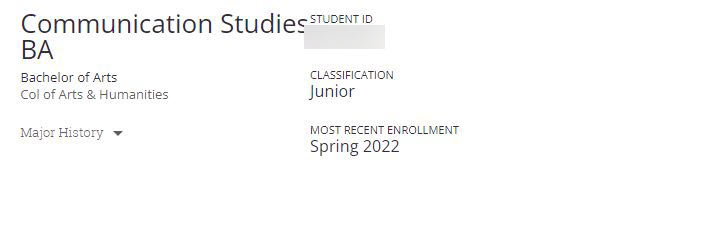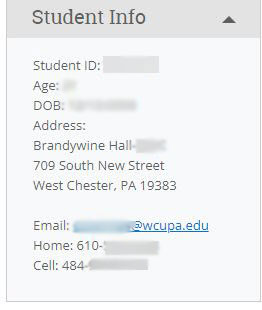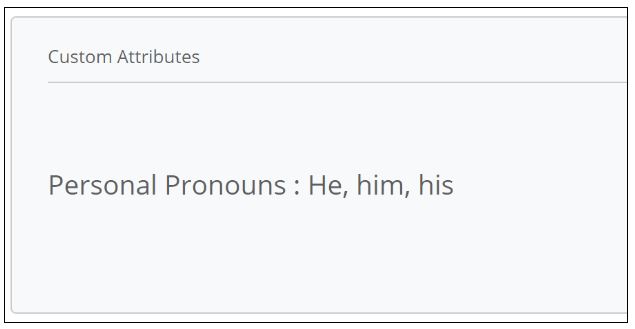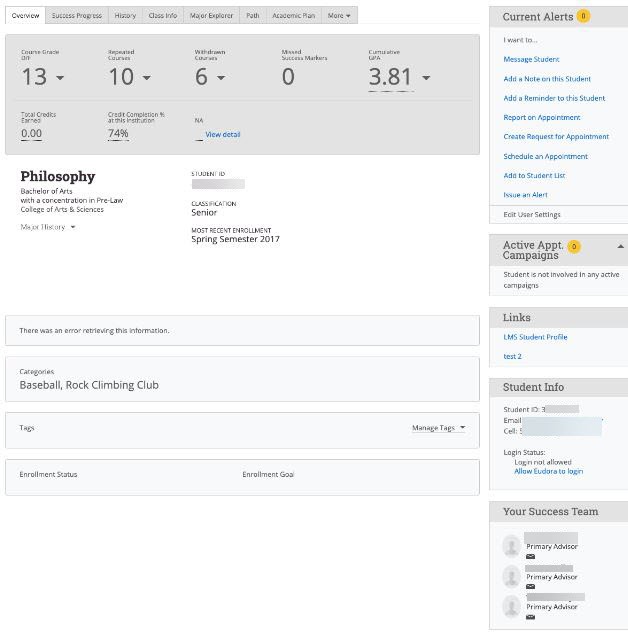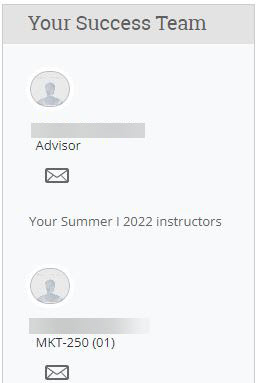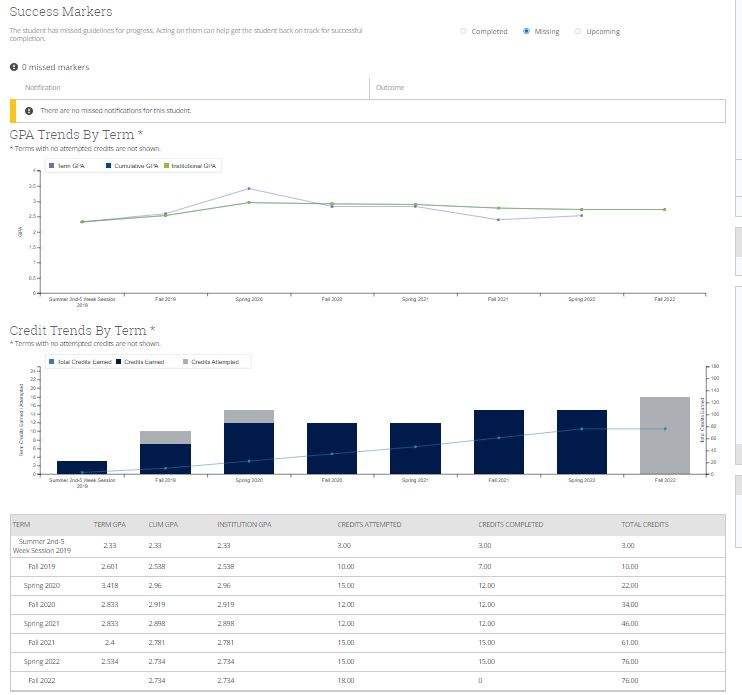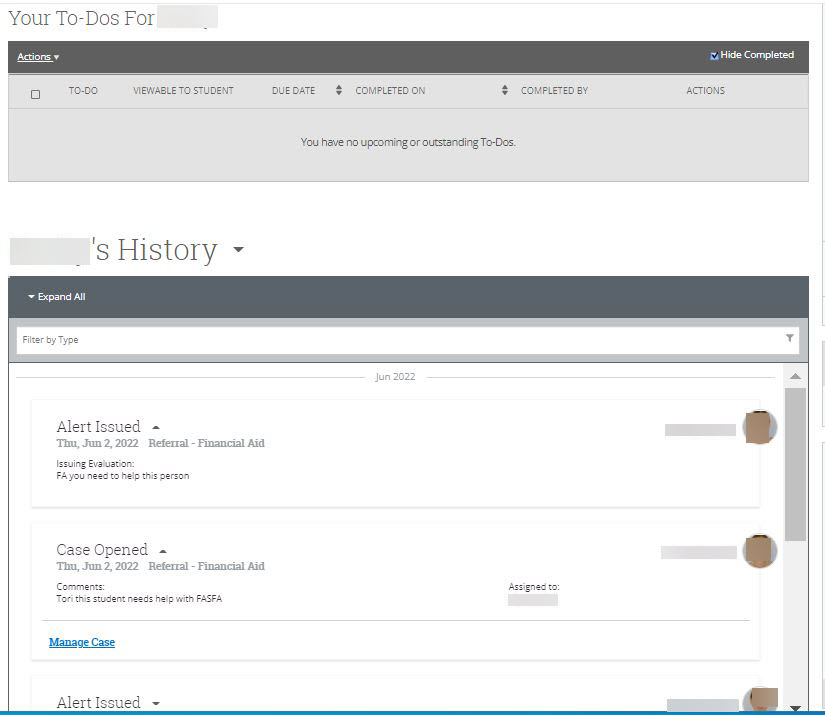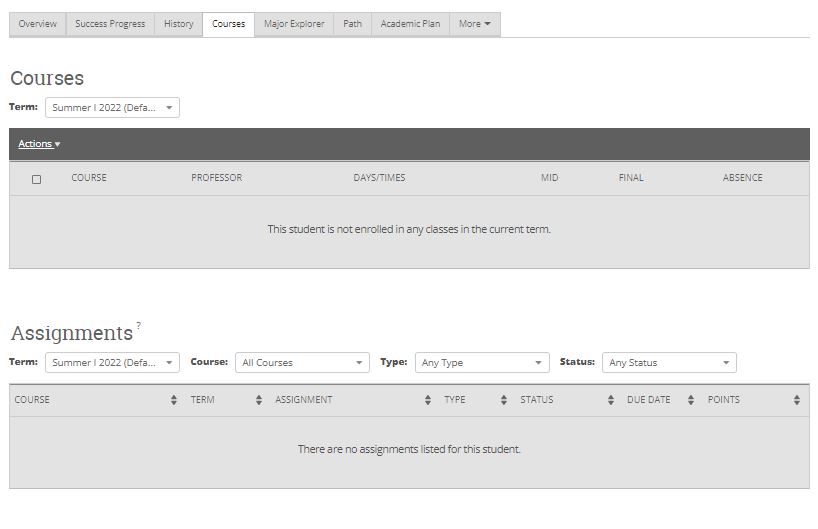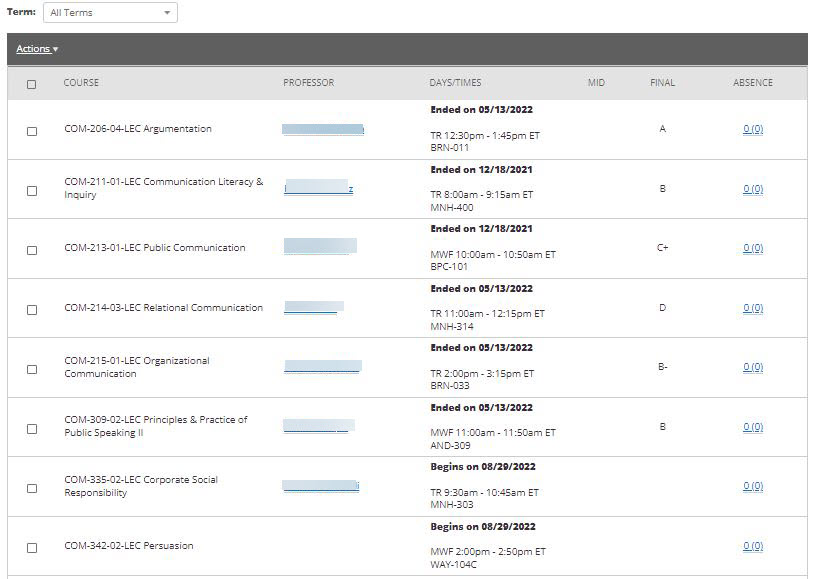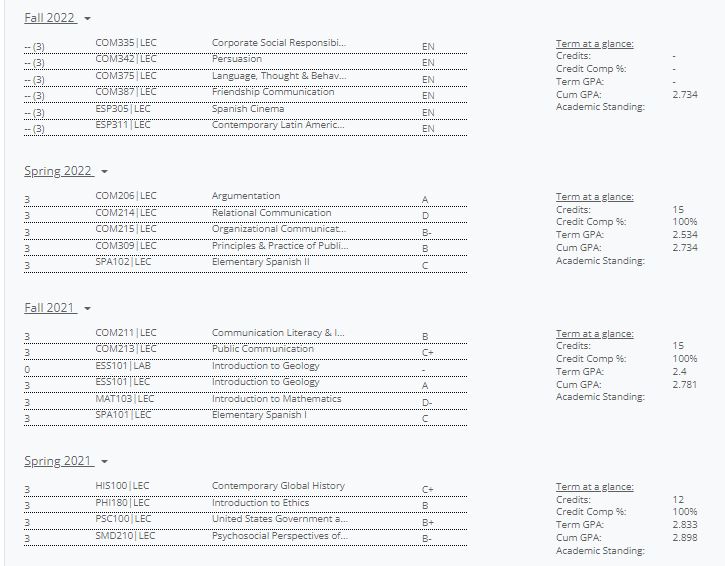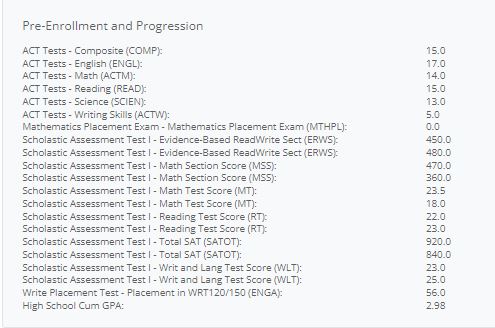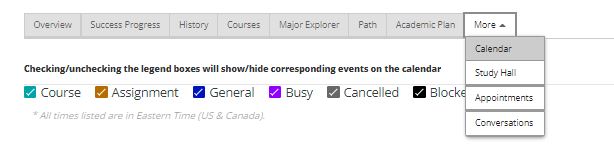Viewing a Student Profile
Navigate allows staff and faculty to view a Student’s Profile by simply searching for the student in the search field, which then brings up the Student’s Profile.
How to Search for a Student:
After logging into Navigate, click on the Quick Search field at the top of your home page.
Type in a student’s name and the student’s profile will appear on your screen. This allows you to view various student attributes and academic information.
The student’s profile is characterized by the various tabs which appear directly under the student’s name.
Overview Tab
The top gray box, also known as the 30-Second Overview, offers faculty and staff the opportunity to gather a basic understanding or “gut check” on the student’s academic performance to date.
The data includes course performance (number of Ds and Fs, number of repeated courses, and number of withdrawn courses), number of success markers notifications, GPA (GPA type depends on institution configurations), credit performance (number of credits earned, percentage of credits completed vs. attempted), and the student’s Predicted Support Level (calculated by the institution’s predictive model). Note that when you click on a number in the 30-Second Overview, only the first ten examples will appear.
The 30-Second Overview is intended to surface critical details regarding the student’s performance, but the full details related to each datapoint are available in other Student Profile tabs, such as the Success Progress (see below) and Courses.
Basic information such as the student’s IDs, classification year, most recent enrollment, and declared major are also listed on the Overview tab.
The Categories section includes a list of all categories associated with the student, depending on the institution’s available data. Categories are used to further understand the student’s attributes and potential needs, and often includes academic as well as non-academic information. For example, the Overview tab may show that the student participates on an athletics team, has a merit scholarship, is a member of the Drama club, or is an International student.
The Tags section includes any information that has been manually tagged to the student’s Navigate profile. Note that even if you can view student tags, you may not have permission to assign or remove tags from a student profile. Tags can help provide additional information about students that is not typically stored in the Student Information System. For example, a tag may indicate that the student attended orientation, or that they have completed their degree plan.
If your institution has Navigate Student, there may be an additional section outlining the student’s Goals & Interests, based on the information the student has supplied through the mobile application. This section includes items that the student has favorited within the mobile app (majors, fields, resources, subjects, and activities).
On the right side of the Student Profile, staff and faculty can find additional general information about the student (such as their age and contact information) and take action within the platform. Depending on permissions, this can include actions such as scheduling an appointment for the student, adding documentation to the student’s profile, adding the student to a student list, or issuing an alert on the student.
Custom attributes may be added to the Student Profile. Custom attributes can be one of two types: Attributes without Any Term, or Attributes Specific to a Term. Custom Attributes will appear in their own section on the Overview tab.
Under the Current Alerts heading, on the right side of the profile information, faculty and staff can access features to perform various actions. Depending on permissions, this can include actions such as scheduling an appointment for the student, adding documentation to the student’s profile, adding the student to a student list, or issuing an alert on the student.
The Student Success Team is also shown on the right of the Student Profile. Staff members who can view a student profile are always able to see the Student Success Team. The Student Success Team are staff members who have User Roles who have been assigned to the student.
Success Progress Tab
History Tab
The History tab displays the student’s history to-dos, appointments, alerts, referrals, and case information
You can view what types of actions were assigned, and who assigned them
Courses:
Under the Courses tab, courses can be viewed by individual term, or all courses can be viewed. The course information will show the course id and title, the name of the faculty instructor, the class schedule, and final grades.
Pick the term you want to view or pick All terms.
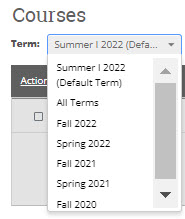
All Terms classes and grades are also displayed under the All Terms Category. This view allows you to see a comprehensive review of the student’s courses, grades, and Term at a glance information.
As you scroll down the list of courses, you will also see a list of Pre-enrollment and Progression information.
Additional information includes a Pre-Enrollment and Progression section that lets you view results from ACT tests, placement exams, Scholastic Assessment Test (SAT), and high school Cum GPA.