Email/Text Students in a Course Section
Navigate has a feature that allows you to email or text students in separate course sections by using the Advanced Search Tool.
Getting Started:
1) Login to Navigate.
2) Use your WCU login credentials.
You will land on your homepage.
Step 1: Click on Advanced Search on the left-hand toolbar
On the left side, there are a collection of icons.
Click on the icon that looks like a magnifying glass to access the Advanced Search Tool.
Context: this page allows you to do an advanced search of information in navigate and will help you narrow down a population of students by different criteria.
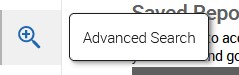
Step 2: Course data
A New Search page will appear.
Scroll down the list and click on the “Course Data” section.
Find the course you want to message by choosing the fields: Enter the Term, Course number, Section Type, and Section from the dropdowns.
Just be careful of the information you are putting in because you have access to all courses. Below is an example of what you are entering.
Notes: The course needs the subject with a dash (-) and the section, the leading zero is truncated. You don’t want to add more courses here, you’ll need to create a separate list for each course unless the same students are in the affiliated lab but if they are different rosters or need different messages, you’ll want a separate list.
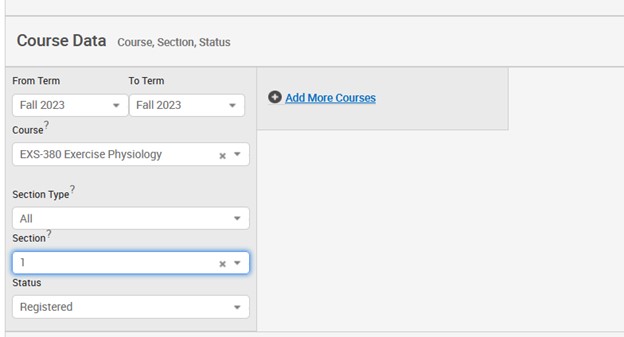
Step 3: Hit “Search”
Once you have your parameters set, click on Search.
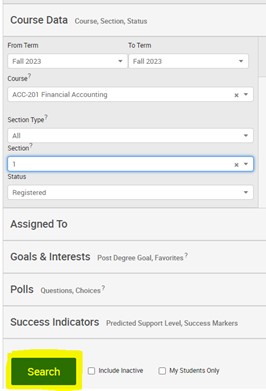
This will produce a list of students that fit your criteria.
Step 4: Select Your Students
To select all students, click on the box next to “name” in the toolbar. This will check off the first page of student names. You can also check off individual names.
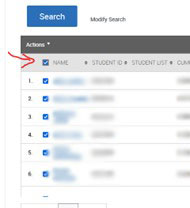
Note: if you have a class that has more than one page of students (roster that is maybe > 40 students) you will need to click on the “Name” box on the toolbar…
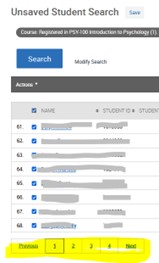
Then click on “Select the XXX items” at the top of the list to get the complete roster!

Step 5: Decide on the action you want to take.
Click on “actions” and select Send a Message to Student.
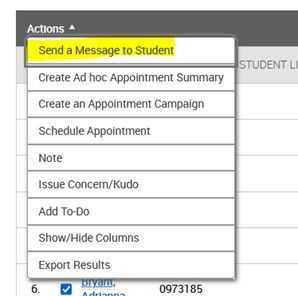
Step 6: Send Your Message
You can then either send an email or a text:
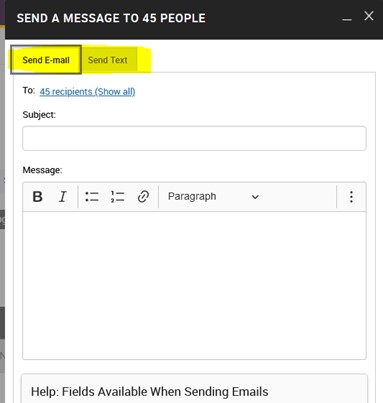
Emails: have higher character count allocation and allows you to add an attachment.
Text: is limited to 160 characters including spaces and punctuation. The sender information
does not have any WCU identifiers, it is a 5-digit code.
*You should identify yourself and the reason you are text messaging the student in
your first sentence (include contact information).
Step 7: Save Your List for Future Communications
After you send the message you can also save this list of students, so you don’t have to go back through advanced search each time!
Click on Save after Unsaved Student Search, a new window appears. Give the search a name and click on Save Search.
Note: This is a static list. It will only save the list of students on the list when you run it. So, if a student drops or adds after you save the list, they will not be on the saved list.
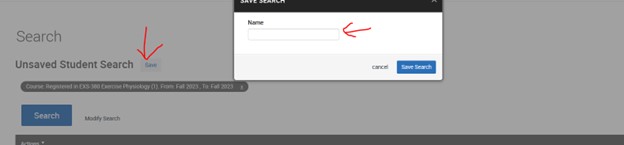
To find your search, go to the bullet list icon “Lists and Saved Items."
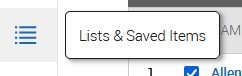
The list will be stored in the Saved Searches section.

